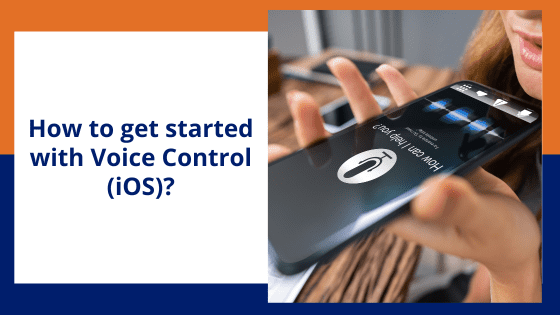Wouldn’t it be amazing if we were chopping vegetables and at the same time composing email by giving voice commands? This can surely be achieved by assistive technology like Speech Recognition that is used by people with disabilities to perform day-to-day tasks. Speech recognition helps to control the device with our voice. It largely benefits people with mobility, cognitive and learning impairments.
Speech recognition will also be helpful when we find ourselves in a situation where our hands are occupied but need to perform a task. For example, we are in a crowded place and need to make an urgent phone call. Simply give the voice command and get the task done. Yes, we can do this with voice assistants like Siri and Google Assistant but speech recognition goes beyond these!
Let’s delve into the basics of using built-in speech recognition on iOS!
Voice Control in iOS
Using Voice Control, we can navigate and interact with our iOS devices using different voice commands.
Basic Requirements
- Introduced in iOS 13 and available for later versions as well.
- Working microphone in iOS device for users to say commands.
- Active Internet Connection is needed to download required files for first time setup.
- Siri needs to be setup in iOS device such that users can switch on Voice Control even by using the command “Turn on Voice Control”.
Tip: Wi-Fi needs to be turned on when using Voice Control for the first time to download initial setup.
Turn Voice Control On or Off
- Go to Settings icon
 and select Accessibility.
and select Accessibility. - Select Voice Control, then select Set up Voice Control which will initiate a download for initial setup.
- When the download is complete, a microphone icon
will appear in the status bar of your device.

Tip: Microphone icon in status bar indicates that Voice Control is enabled or not.
Interact using Voice Control
Wake up your device
We can use the voice command “Wake up” to make your device start listening with a command and for it to stop listening, use the “Go to sleep” command.


Activate Items
We can activate items using voice commands such as “Tap” followed by the name of the item.
Basic Commands to interact with Voice Control
- Show names – This command displays an overlay with the name of the items. Users can say “Tap item name” to activate the respective item. For example, on Voice Control screen of Accessibility Settings – if users say, “Tap Language”, it will activate the Language button and take them to the Language screen.

Tip: Switch on “Show Hints” from the Settings > Accessibility options > Voice Control to get suggestions for Voice commands.
- Show numbers – This command displays an overlay with number tags for the items. Users can say “Tap number” to activate with respective item. For example, on Voice Control screen of Accessibility Settings – if users say, “Tap 3”, it will activate the Zoom button and take them to the Zoom screen.

- Show grid – This command displays numbered grid overlay and user can say “Tap number” to enlarge that area which will then present a new set of grid overlay. For example, on Voice Control screen of Accessibility Settings – if users say “Tap 12” it will open an enlarge view of the grid that will display more numbers. Again, when users say, “Tap 2”, Zoom button will get activated and they will be taken to Zoom screen.


Tip: More information on how to interact with Voice Control can be found on https://support.apple.com/en-in/guide/iphone/iph2c21a3c88/ios
Let’s explore opening the browser, to open the browser give the command “Open Safari”. Now that we have opened the browser, let’s go ahead and open a website and say the following commands:
- Go to the Address Bar by giving the command “Tap Address” when names of items shown on screen via Show Names command.
- Dictate the Web address. (For example, https://www.barrierbreak.com/vpat-creation/)
- Say the command “Tap Go” to navigate to the screen.
Now to navigate through the VPAT creation screen, whether it is to a link, button or form controls, use the following commands.
- Tap item name – To directly activate a link or button.
- Scroll Up or Scroll Down – To go up and down a screen.
- Go back – To navigate to previous screen.

Tip: We can explore few more commands by saying the “Show Commands” with Voice Control turned on.
Don’t you feel speech recognition is fascinating? It has come a long way in recent years, and with the way it is being evolving will definitely only lead to more improvements. These features can make it easier for users with any disabilities to interact with their devices and perform a wide range of tasks using their voice.
Utilizing voice control on your iOS device can greatly enhance your experience and accessibility. By following the steps outlined in this blog, you can easily get started with voice control and enjoy its benefits.
If you’re an Android user, don’t worry – we’ll be covering how to get started with Voice Access in Android in our next blog post. Be sure to keep an eye out for the next entry in this series!
Looking for a reliable digital accessibility partner that truly understands your commitment to inclusion and accessibility? Why settle for anything less than the best? Choose us as your accessibility vendor and take the first step towards a truly inclusive digital future.
This article by Jayshree Sharma is a part of our BB Geek series where BarrierBreak team members share their expertise on accessibility and inclusion, drawing from their extensive experience in the field.