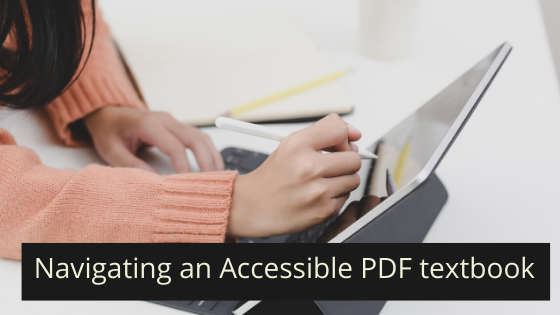Portable Document Format (PDF) is the preferred file format to publish, share and carry information online which has minimum memory size. In today’s time most important is making the document readable by assistive technology. From technical point of view, it is essential that the content is comprehensible to all user groups.
As a screen reader user, when I was a student we had completed our studies with the help of braille and audio books. Digital products such as mobile, laptop etc. were not available till some time back. Now a days, schools, colleges, universities, eBook publishers etc are providing books in PDF format to their readers. Students with visual impairment, too prefer study material in an accessible PDF format which enables easy access to information.
For students with visual impairment who are using screen reader, let us know more about accessible PDF and how to navigate within.
PDF reader
Acrobat reader DC is the preferred application to access the PDF documents and it has lots of in-built accessibility features. It is available for different platforms such as Android, iOS, Mac, Windows etc. Check to know how to use Acrobat Reader on Windows:
Navigation
Here is the list of quick navigation keys available to help navigate within the document :
- If you are aware about page content or after reading the table of content, you can jump directly to specific page with the help of Control+Shift+N
- Control + F to find the content within the book.
- You can jump directly to table by help of T and shift + T to previous table.
Headings
Headings are used in the accessible textbook to understand the content structure of the book. Assistive technology, such as screen reader users can navigate the accessible textbook using any of options given below:
- You can jump headings by headings within the textbook with the help of H for next and shift + H to previous heading.
- Press down arrow to access the content below heading.
- Press insert plus F6” to open the dialog box of headings when using jaws and press insert plus F7” to pool up the list with NVDA.
Links
Links used in an accessible PDF textbook help users to navigate page to page and specific chapter using bookmark link. Use the following quick navigation keys to navigate link to link:
- Use the tab key to navigate the next link and shift +tab to previous link.
- Press insert plus F7 to pool up the list of links.
- Press enter to activate the link.
List
Similar to headings, you can access the lists in your accessible PDF using the shortcut key L or read through the content using the Up or Down arrow keys.
Table
An accessible PDF helps interpret the table and provides students with visual impairment with lots of option to access the tabular content. Students can use different keyboard commands to jump to a table, read one cell at a time, listen to the table headers, read entire row, read entire column and even jump to a cell.
Tip: You can get additional information about jaws screen reader shortcut keys on freedom scientific and nvaccess for NVDA.
Accessible PDF textbooks or learning materials have truly enhanced the reading experience for students using a screen reader or a student with visual impairment.
Need help with making your PDF accessible? Write to us at sales@barrierbreak.com.